插入安装介质后,从介质引导系统,FreeNAS的®如在示出显示安装程序启动菜单:
直接按“Enter”键,进行安装;
安装程序完成引导后,将显示安装程序菜单,如下图所示:
选择“Install/Upgrade”,然后“OK”;
至少需要8 GiB的RAM,如果检测到少于8 GiB,安装程序将显示警告消息。
在此示例中,正在使用VmwareWorkstations执行测试安装,并创建了一个60GiB虚拟磁盘来安装操作系统。
按“空格”进行选择,选择完成后,在“OK”处,敲击“Enter”;
下图警告:安装FreeNAS会将目标硬盘的数据全部格式化,数据全部丢失,是否确认,因为我这里是新硬盘,所以选择“Yes”:
输入root的密码:
选择启动模式,这里我选择“Boot via BIOS”:
创建虚拟内存,可以提高系统性能,选择“Create swap”:
然后就可以等着安装完成了:
安装完成
安装完成后,有如下提示,重启系统,并且把安装光盘弹出:
系统启动
系统如果正常启动,则会到如下界面:
使用浏览器进行登录
输入安装时的密码,用户名:root
© 版权声明
文章版权归作者所有,未经允许请勿转载。
THE END
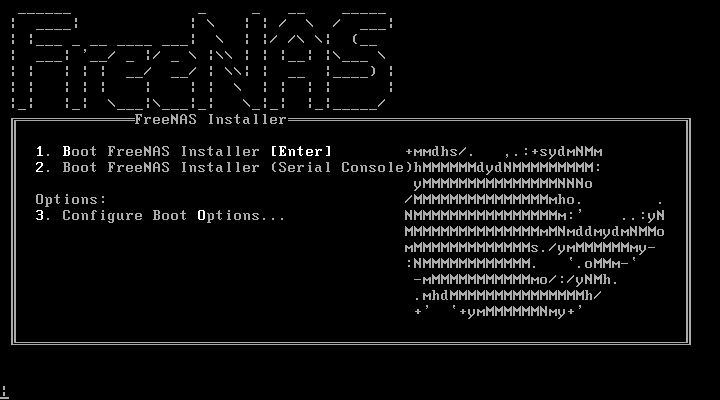

![图片[2]-2.FreeNAS 11.3系统安装-下雪啦资源网](https://www.xiaxuela.com/wp-content/uploads/2020/06/5a4cd77b2218994.png)
![图片[3]-2.FreeNAS 11.3系统安装-下雪啦资源网](https://www.xiaxuela.com/wp-content/uploads/2020/06/5a5a2eaf8368539.png)
![图片[4]-2.FreeNAS 11.3系统安装-下雪啦资源网](https://www.xiaxuela.com/wp-content/uploads/2020/06/899a522cc3701db.png)
![图片[5]-2.FreeNAS 11.3系统安装-下雪啦资源网](https://www.xiaxuela.com/wp-content/uploads/2020/06/3fb4405c9e7b50d.png)
![图片[6]-2.FreeNAS 11.3系统安装-下雪啦资源网](https://www.xiaxuela.com/wp-content/uploads/2020/06/b9bb1a55e143c03.png)
![图片[7]-2.FreeNAS 11.3系统安装-下雪啦资源网](https://www.xiaxuela.com/wp-content/uploads/2020/06/4d50e435d4fdce3.png)
![图片[8]-2.FreeNAS 11.3系统安装-下雪啦资源网](https://www.xiaxuela.com/wp-content/uploads/2020/06/c0c6c47d55fe3d8.png)
![图片[9]-2.FreeNAS 11.3系统安装-下雪啦资源网](https://www.xiaxuela.com/wp-content/uploads/2020/06/f84be2051e9bc90.png)
![图片[10]-2.FreeNAS 11.3系统安装-下雪啦资源网](https://www.xiaxuela.com/wp-content/uploads/2020/06/6062598263710f1.png)
![图片[11]-2.FreeNAS 11.3系统安装-下雪啦资源网](https://www.xiaxuela.com/wp-content/uploads/2020/06/37ba36e93f53f9a.png)
![图片[12]-2.FreeNAS 11.3系统安装-下雪啦资源网](https://www.xiaxuela.com/wp-content/uploads/2020/06/1a528163898b45f.png)
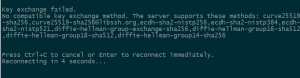
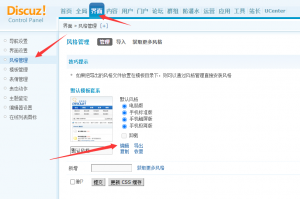

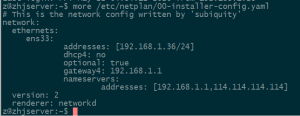


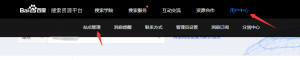
![苹果cms使用火车头发布数据报错:“SQLSTATE[22001]:String data,right truncated:1406 Data too long for column ‘vod_blurb’ at row 1”-下雪啦资源网](https://www.xiaxuela.com/wp-content/uploads/2020/12/da6b8ce280dece1-300x95.png)
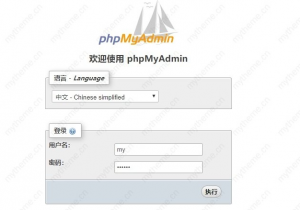

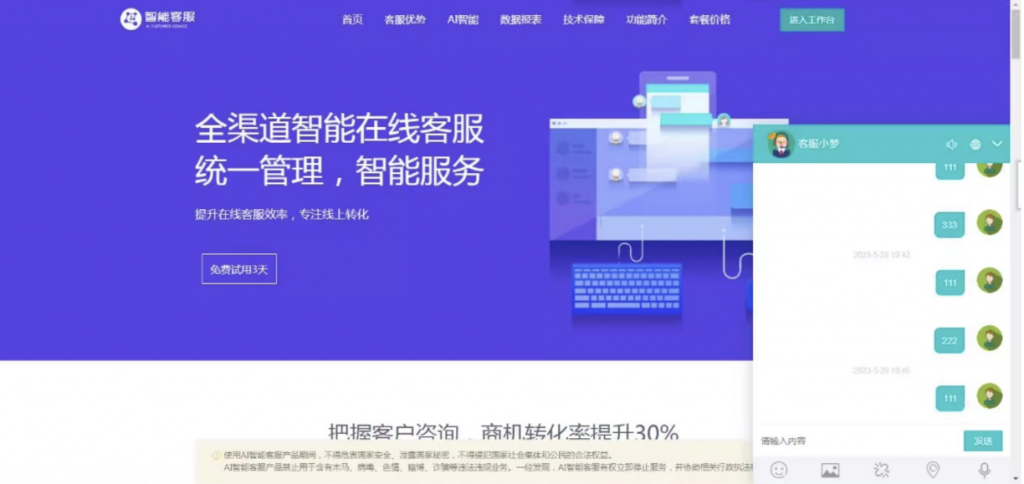
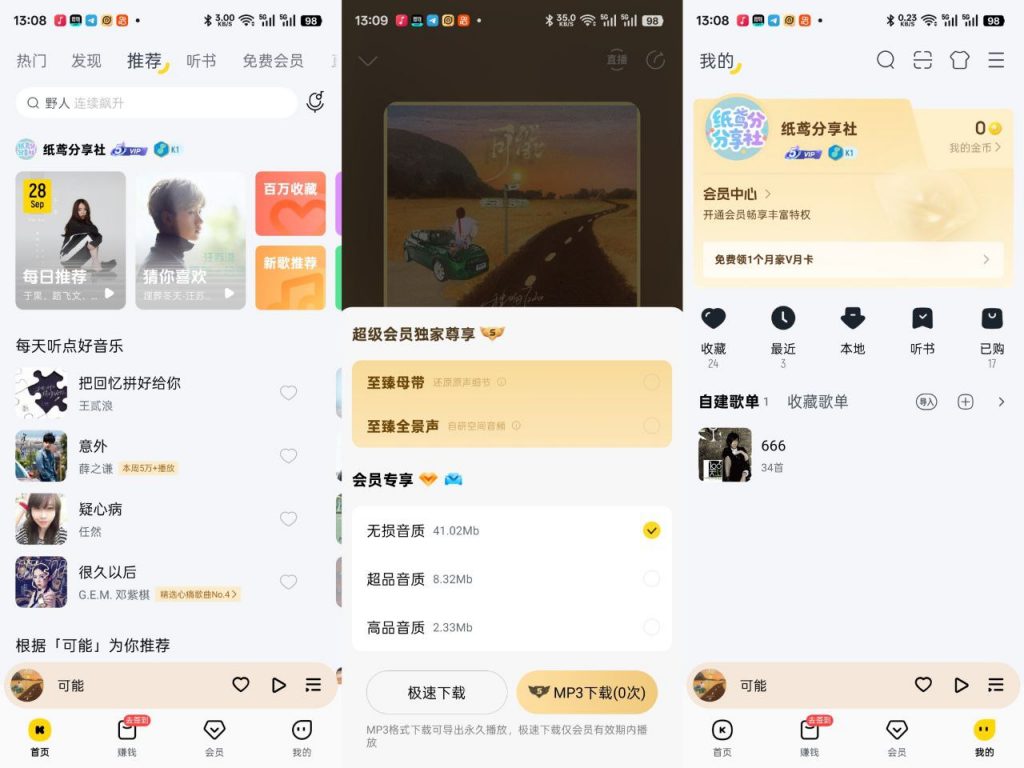



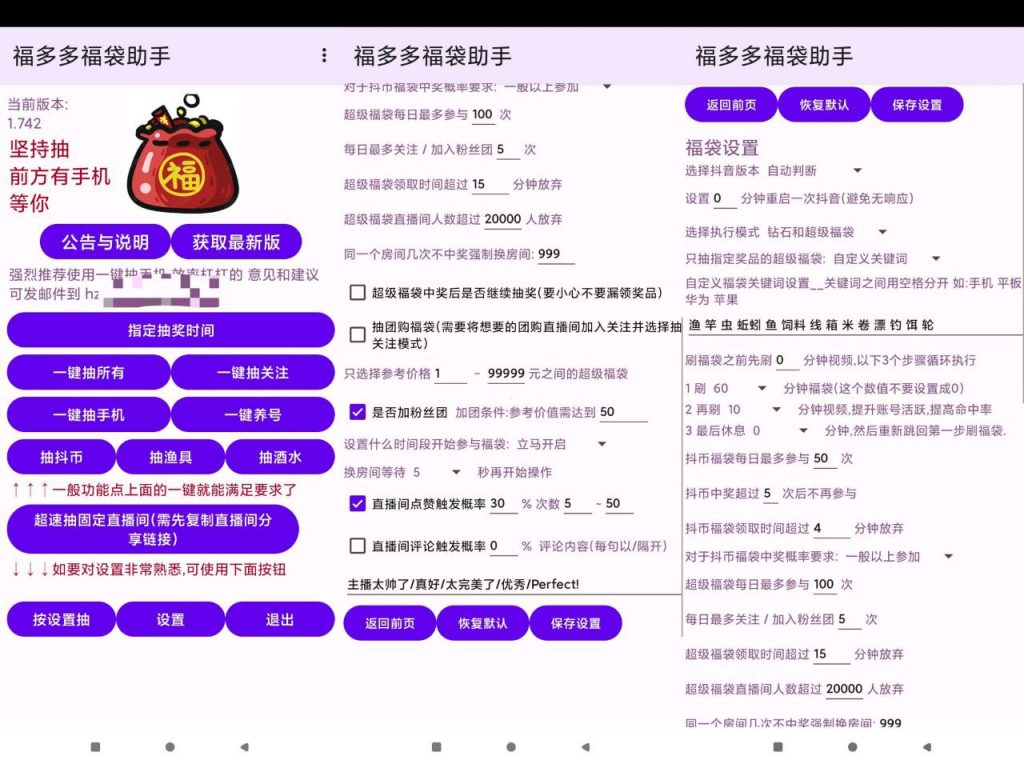
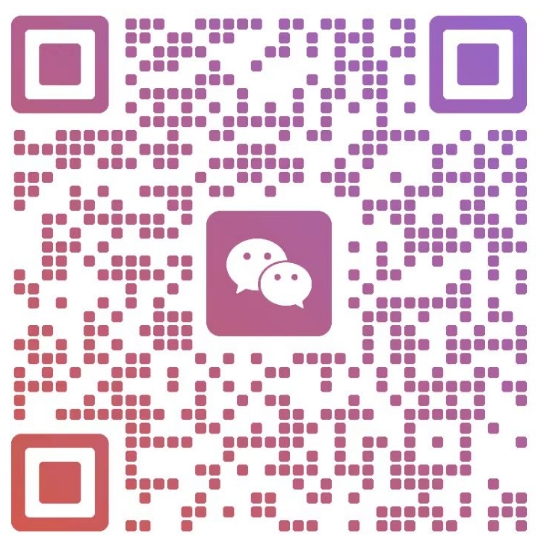
暂无评论内容